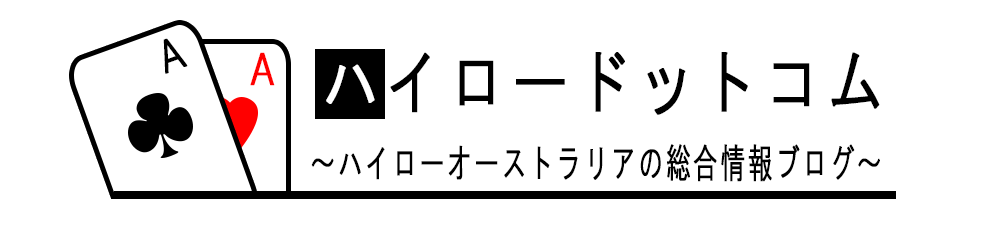ハイローオーストラリアにMT4は必須!導入手順や便利な使い方を解説

こんにちは!管理人の倍賞成行(@NariyukiBaisyou)です。
この記事では、ハイローオーストラリア取引における『MT4』の導入方法や使い方について解説します。
- MT4の概要
- ハイローにMT4を導入する方法
- MT4にインジケーターを設定する方法(おすすめを紹介)
相場分析が必要なハイローオーストラリア取引にはMT4が欠かせません。

MT4とは何か?
MT4とは
ロシアのMetaQuotes社が開発した高性能分析ツールのことです。
MT4には多くのテクニカル指標が搭載されていて、世界中のトレーダーに愛用されています。
一度使ってみると分かりますが、かなりの高機能ツールが無料で利用できるのは驚きです。
また、MT4の次世代新バージョンとしてリリースをされたMT5というのもありますが、こちらはMT4より動作スピードが速いのであまりおすすめはしません。
関連記事ハイローオーストラリアでMT5を利用する方法やメリット・デメリットを解説
ただし、MT4にはない3分足チャートがあるので、3分足をメインでしたいというならMT5でもいいかもしれません。
【関連記事】
MT4を含む、ハイロー取引におすすめのツールに関しては、「ハイローオーストラリアのツールは無料と有料どっちがおすすめ?」で詳しくまとめています。
ハイローオーストラリアにMT4が必須の理由
ハイローオーストラリアで取引するならMT4は必須です。
その理由としては次の2つが挙げられます。
- ハイローオーストラリアのチャートは使い物にならない
- 分析に基づいた確度の高いエントリーができる
MT4を使う最たる理由は、ハイローオーストラリアのチャートがシンプル過ぎて全くと言っていいほど分析に向かないからです。
ハイローオーストラリアのチャートは、テクニカル指標どころかロウソク足すら表示できません。
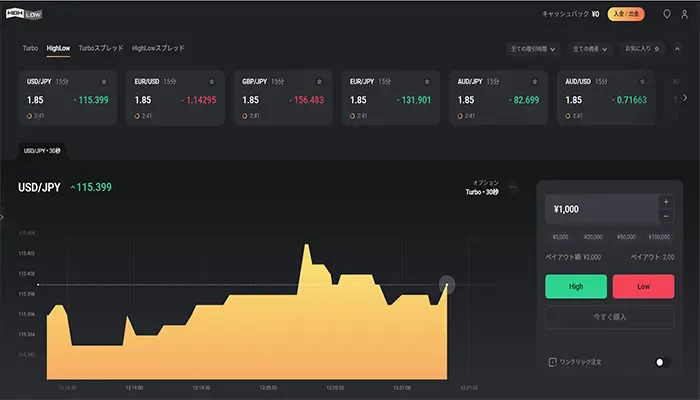

一方、MT4を使ってテクニカル分析をすることで、根拠の厚い確度の高いエントリーが可能になります。
根拠をもってエントリーするというのは、メンタルの安定にも繋がり、予想外の値動きをしても冷静に対処できますので、MT4を用いてテクニカル分析を行うことをおすすめします。
関連記事ハイローオーストラリアにおけるテクニカル分析の必要性とおすすめインジケーター
MT4の導入手順
続いては、パソコンに初めてMT4をインストールする場合の、ダウンロードから初期設定までの手順を解説します。
MT4のインストール方法
まずはMT4の提供元の一つであるFXCM社からダウンロードします。

FXCM社にアクセスすると、下のような画面になるので「METATRADER4をダウンロード」をクリックしてください。
すると、自動的にダウンロードが始まります。
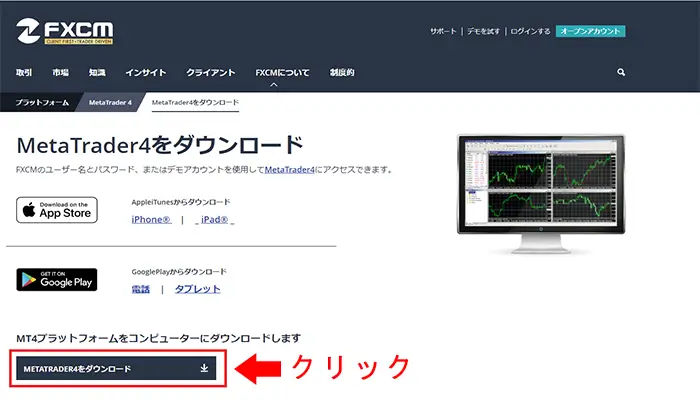
ダウンロードが完了したらお使いのパソコンのダウンロードフォルダに「FXCM-MT4Install.exe」というファイルが入っていると思うので、ダブルクリックで開きましょう。
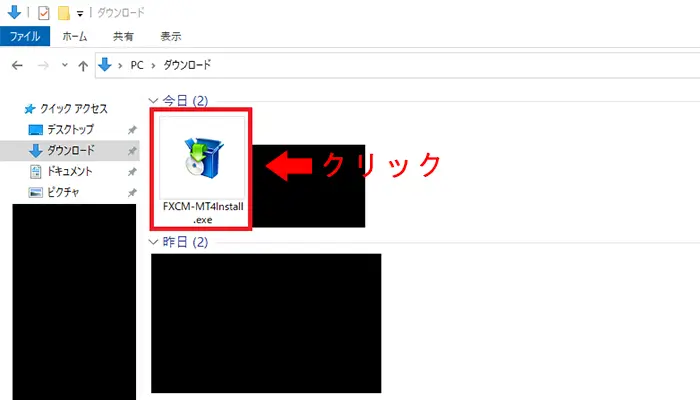
MT4のセットアップ画面が表示されるので「次へ」をクリックします。
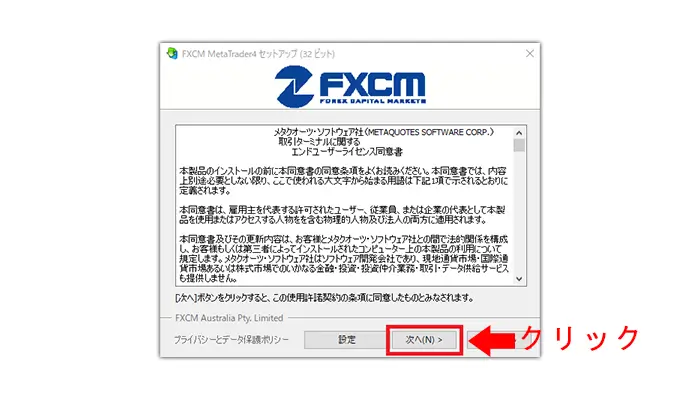
インストールが完了すると、最初にMT4のウェブサイトが開きますが、これは閉じて大丈夫です。
MT4が起動したら、インストール完了です。
MT4をインストール後、デスクトップ上に下図のように2つアイコンが作られますが、MT4の起動は「FXCM MetaTrader4」のアイコンになるので覚えておきましょう。
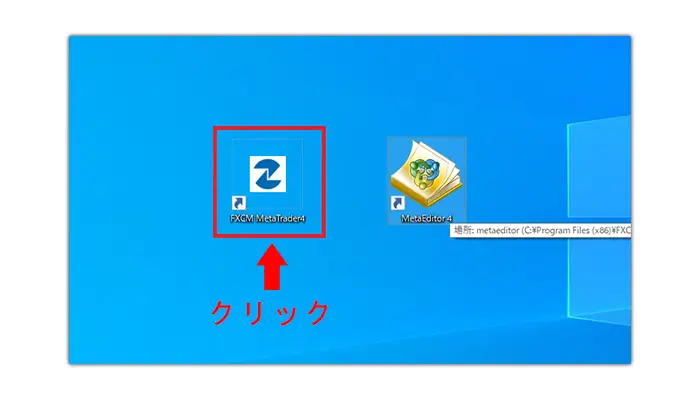
MT4の初期設定をする方法
MT4のインストールが終わったら、次はFXCM社からデータの配信をしてもらうための登録をします。
登録はデモ口座で問題ないのでMT4の画面上で行うことができます。
作業としては次の流れで行います。
- サーバーの選択
- アカウントタイプの選択
- 項目の入力

STEP1:サーバーの選択
デモ口座を申請するには、MT4を立ち上げた最初の画面にポップアップしている「デモ口座申請」で「Demo」サーバーを選んでいることを確認して「次へ」をクリックします。
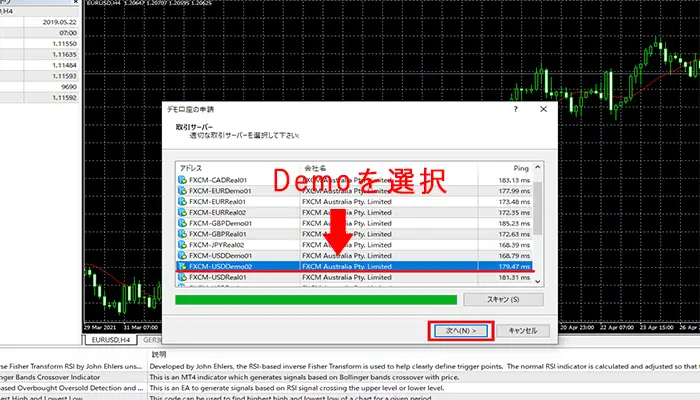
MT4を立ち上げた段階でデフォルトだとDemoが選択されていると思うので、そのまま「次へ」をクリックしましょう。
STEP2:アカウントタイプの選択
次に「アカウントタイプを選択」画面になるので「新しいデモ口座」になっていることを確認して「次へ」をクリック。
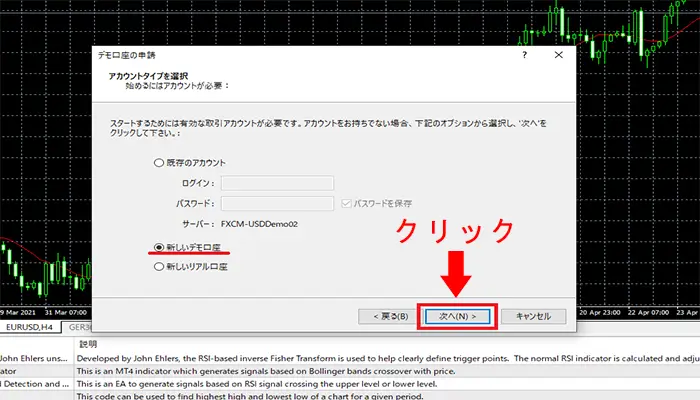
STEP3:項目の入力
最後に「名前」「メールアドレス」「電話番号」を入力します。
そして、「貴社からのニュースレター受取りに同意します。」にチェックを入れ再び「次へ」をクリックしてください。
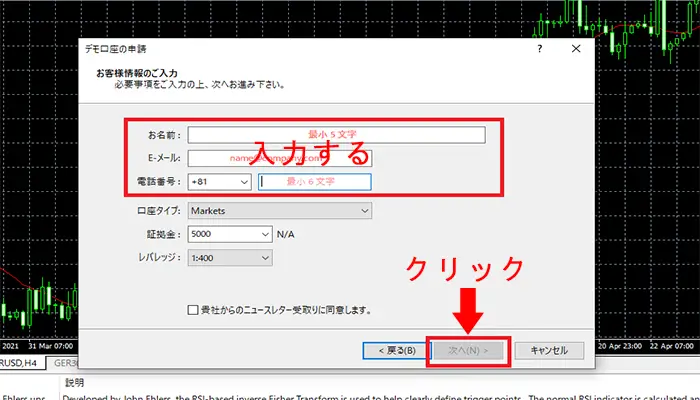
登録が完了すると後は[完了]をクリックすればMT4を使えるようになります。
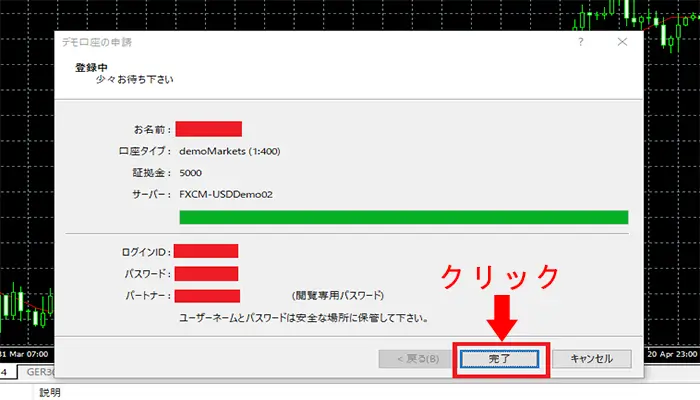
FXCM社のデモ口座へ再登録方法
実は、FXCM社のデモ口座は3ヶ月程度で使用期限が切れてしまいます。
ただ、再度登録すれば再び使うことができるので、再登録方法もご紹介しておきます。ちなみに、再登録の上限はありません。
FXCM社のデモ口座への再登録方法は、MT4の左上の「ファイル」から「デモ口座の申請」を選び、後は初めて登録した時と同じ手順で登録を行えばOKです。
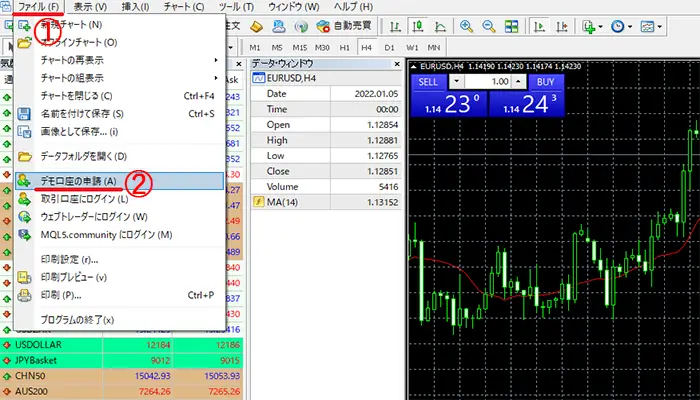
デモ口座の有効期間が切れているかは、MT4の右下の通信状態を見ると分かります。
上記の部分が「回線不通」となっているとデモ口座の期限が切れている場合がありますので確認しましょう。
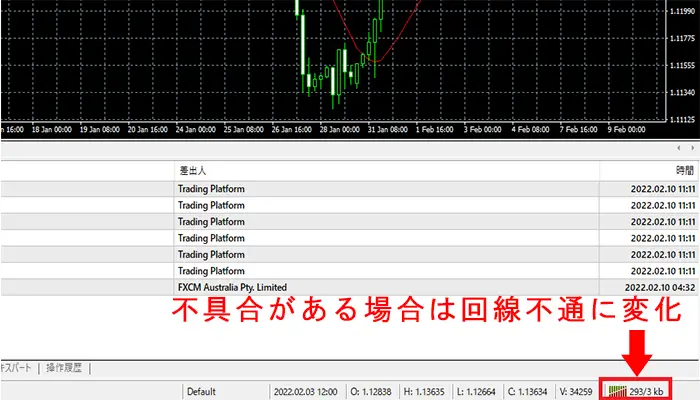
この通信状態部分はデモ口座の期限切れ以外にもネット回線の不具合などのチェックにも使えますので、動作がおかしい場合は確認してみましょう。
MT4にインジケーターを設定しよう
利用する機会の多い以下のインジケーターの設定方法についてご紹介します。

RSIの設定方法
RSIとは
「Relative Strength Index(相対力指数)」を略したもので、「価格が上がる力と価格が下がる力はどのくらい強いか」を判断するテクニカル指標です。
RSIが属するオシレーター系の指標は、価格の売られすぎや買われすぎを表し、逆張りの手法とは相性がいいので、RSIを使って逆張りをしている人も多いのです。
RSIの設定方法ですが、まず画面上部から「インジケーターリスト」を開きます。

表示された選択肢の中から「オシレーター」を選択し、「Relative Strength Index」を選びます。
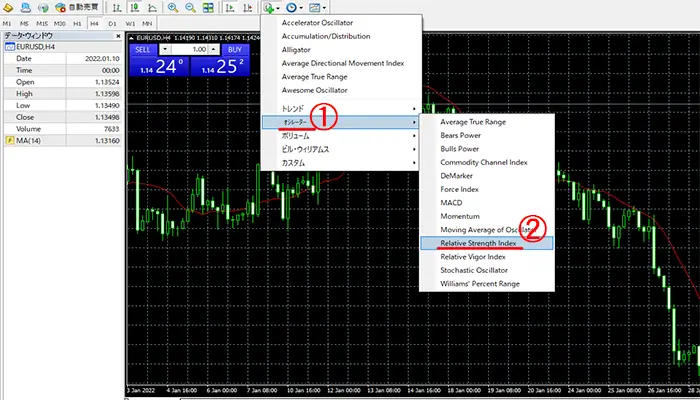
「Relative Strength Index」をクリックすると、下図のような設定ウィンドウが開くので、「パラメーター」から期間を設定します。
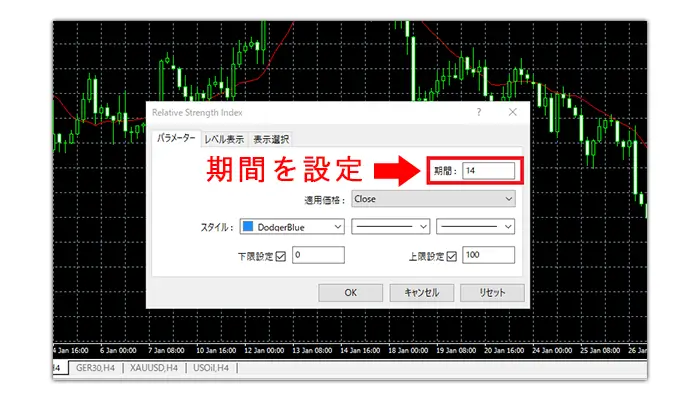
デフォルトは「14」になっています。RSIには設定期間が短くなればなるほどダマシが多くなるという特徴があります。
シグナルも出にくくなるので、短すぎず長すぎないように設定する必要があります。

次に「レベル表示」のタブを開きます。こちらには水準の値を入力します。
デフォルトでは「30」と「70」になっていますが、「25」と「75」に設定します。数字の上でダブルクリックすれば入力できるようになります。
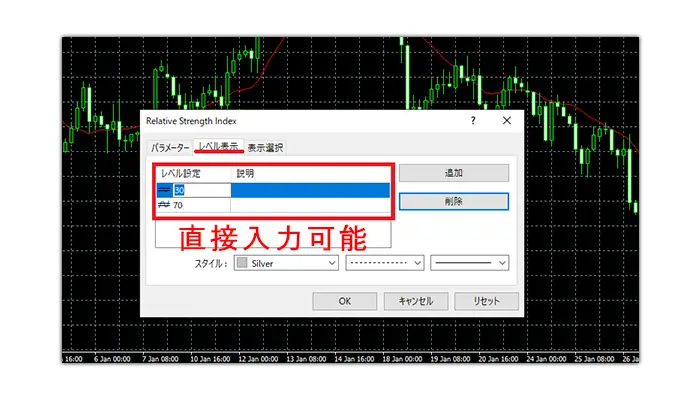
すべて入力したら「OK」をクリックします。すると、下図のようにRSIが表示されます。

関連記事ハイローオーストラリアはRSIと15分取引の組み合わせで攻略!
移動平均線の設定方法
移動平均線とは
「クランビルの法則」で知られるアメリカのJ・E・グランビルが発明したテクニカル指標です。日足などの値(終値)を一定期間分平均化した値をプロットしたもの。

移動平均線に関しても、RSIと同様にインジケーターリストを開いて「トレンド」→「Moving Average」の順にクリックすればOKです。
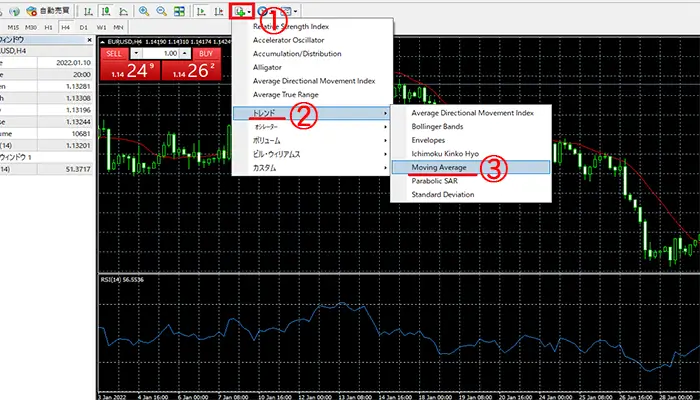
設定画面が表示されるので、そのままOKをクリックすれば完了です。
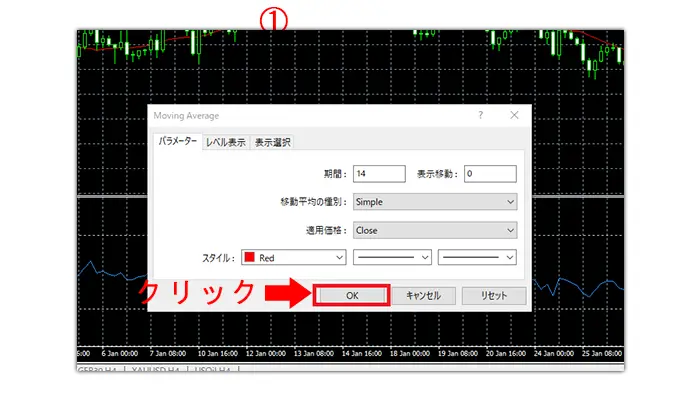
なお、移動平均線の期間の設定ですが、パラメータの意味を理解していないと設定ができないので少し説明します。
移動平均線の設定には、営業日などが関係してきます。
移動平均線のパラメータとしては5日とか25日(20日)がよく用いられますが、これは、5日なら1週間のうちの営業日、25日(20日)なら1ヵ月のうちの営業日にあたるからです。
自分が使う取引方法に合わせて期間設定するようにしましょう。

MACDの設定方法
MACDとは
「Moving Average Convergence Divergence」の頭文字を取ったもので、MACD線といわれる棒グラフとシグナルで構成されたテクニカル指標です。日本語では、「移動平均収束拡散法」となります。
MACDは以下の計算式で算出されています。
MACD線=12日EMA-26日EMA
シグナル=MACDの9日EMA
EMA(指数平滑移動平均線)とは
通常の移動平均線(SMA)を改良し、直近のデータにより比重をおいて平均したもので、過去のデータの比重を少しずつ減らして算出されます。
MACDを挿入する方法ですが、インジケーターリストから「オシレーター」→「MACD」をクリックします。
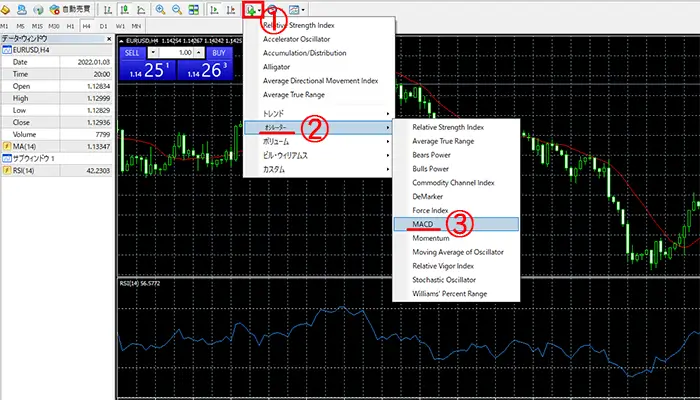
短期EMA・長期EMAにはローソク足何本分を計算に用いるかを設定します。その他は特にいじる必要はありません。

最後に「OK」をクリックすれば完了です。
まとめ
MT4の概要や導入手順について解説しましたが、いかがだったでしょうか?
ハイローオーストラリア取引をギャンブルにしないためには、相場分析が絶対に必要になります。
ただ、ハイローのチャートではまともな分析はできませんので、必ずMT4を導入しましょう。